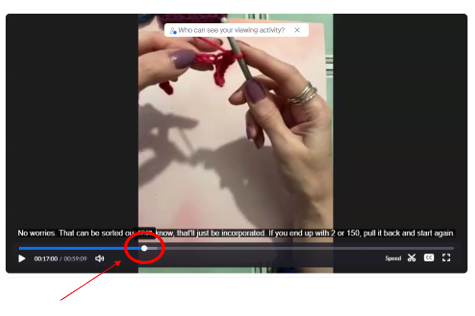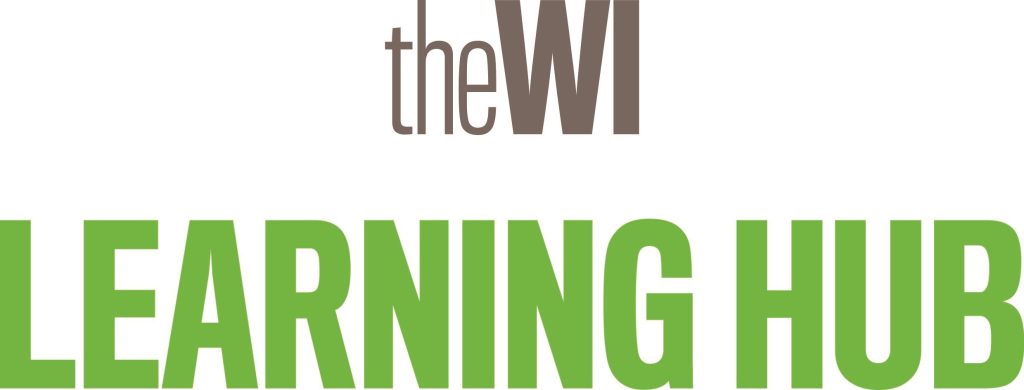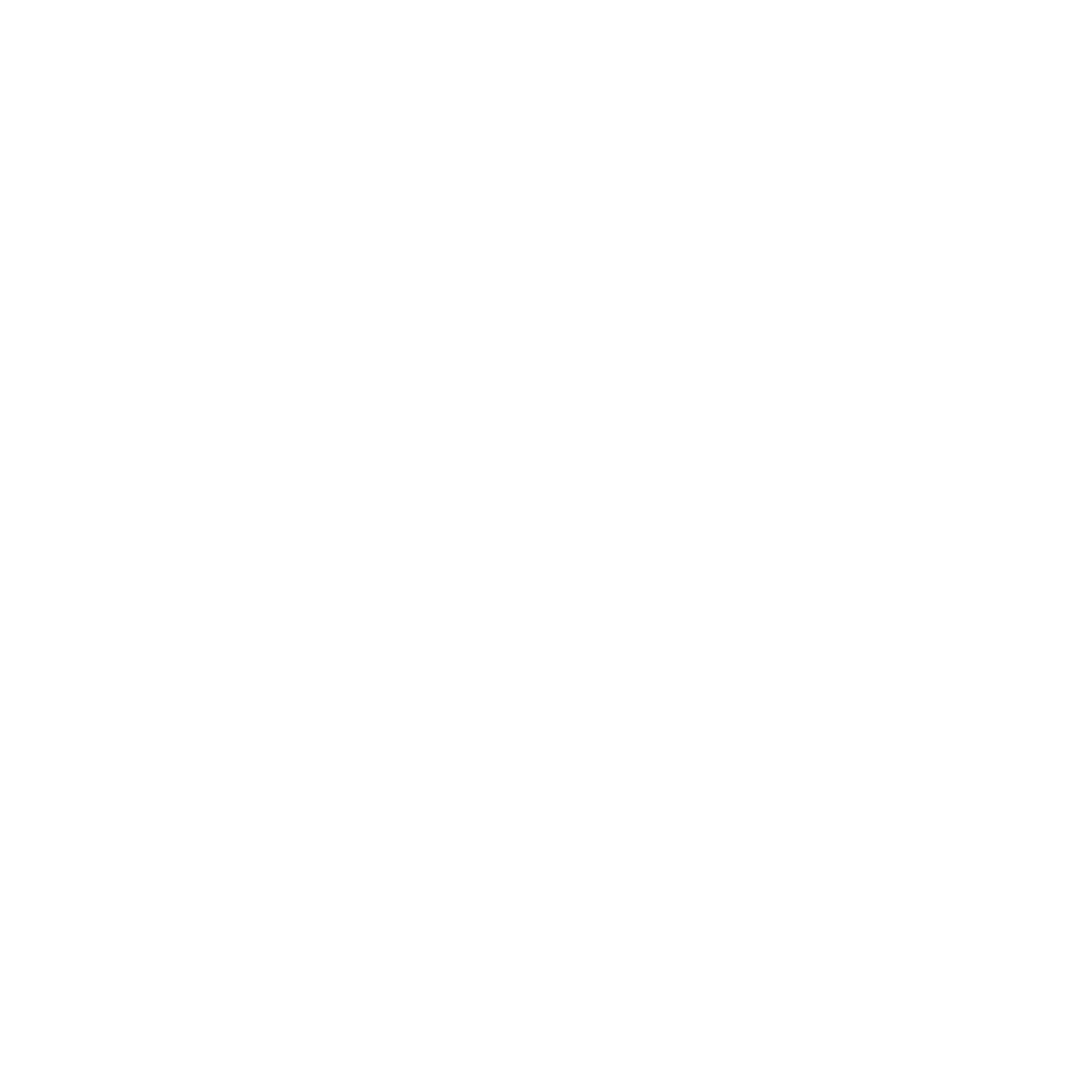Once a live course has taken place the recording and any supporting documents will be accessible via the Recorded Course Listings and also within the Access Anytime Area of the Learning Hub. Recordings will be loaded as soon as possible (within 48 hours of the course taking place).
Step 1: From the site homepage click ‘Recorded Courses’.
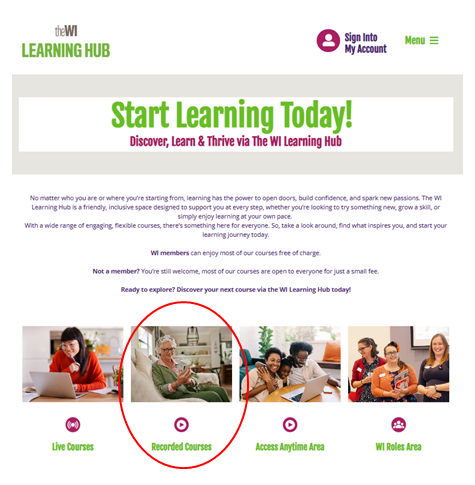
Or locate via ‘Menu’ in the right hand corner of your screen and select ‘All Courses’ from the drop down listings, followed by ‘Recorded Courses’.
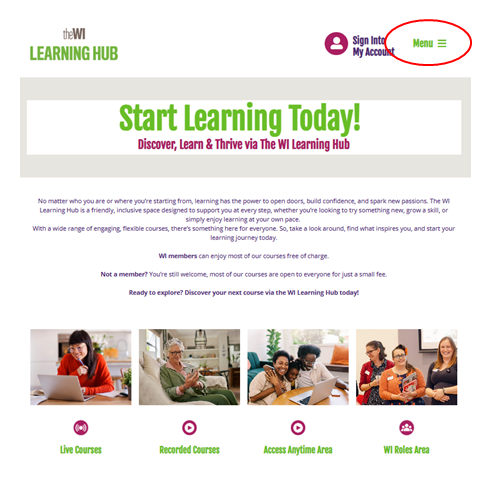
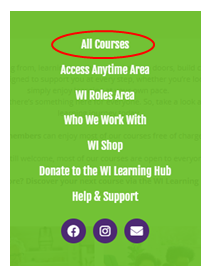
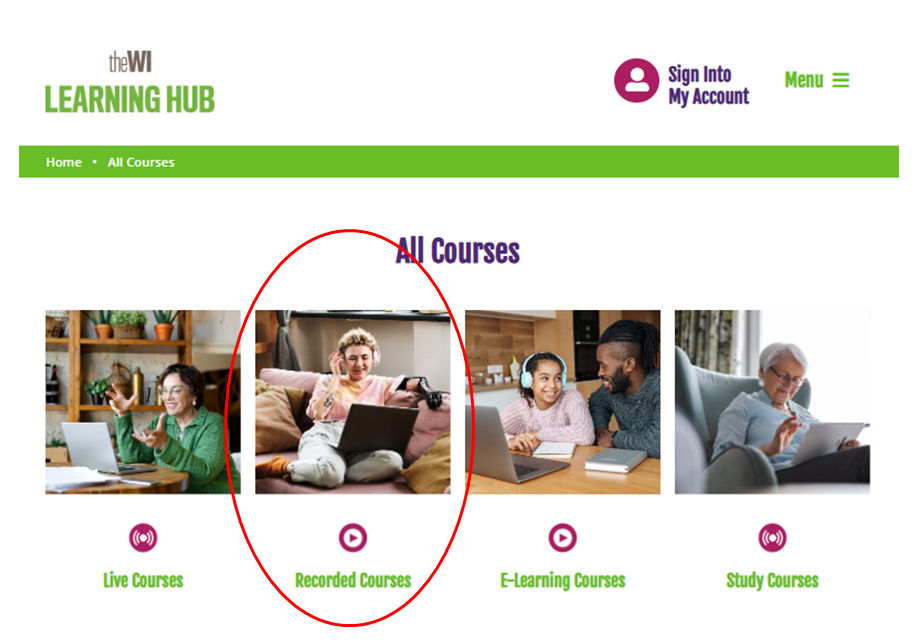
Step 2: You can then choose from one of the learning pillars or view all courses.

Step 3: From the area you have chosen you can then scroll through the course listings.
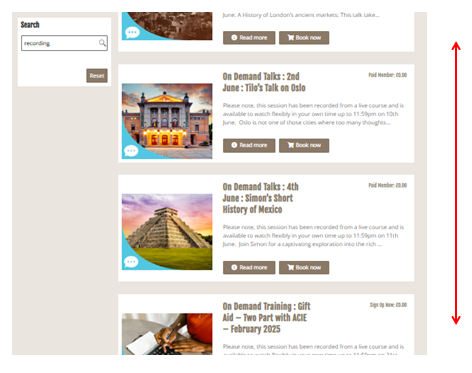
Step 4: Once you have chosen a course you would like to access, scroll to the bottom of the course description page and click ‘Book now’.
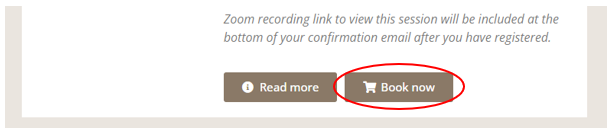
Step 5: Click the up arrow to increase the number of items to ‘1’ and then ‘Continue’.
At this stage if you are not already logged in, the cost will show at a fee, this will reduce to £0 once your account is verified as a WI member. If you are not a WI member you are welcome to access the courses on offer but will be required to pay. If you are a non member and have paid for the live course you can see our guide ‘How to: Access a Recording as a Non Member’.
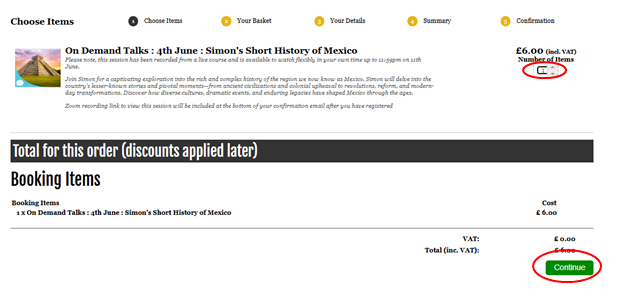
Step 6: You will then be shown a summary of your bookings. Click ‘Checkout’.
At this stage if you have any duplicates in your basket please remove them by clicking on the ‘dustbin’ to the right of the cost section.
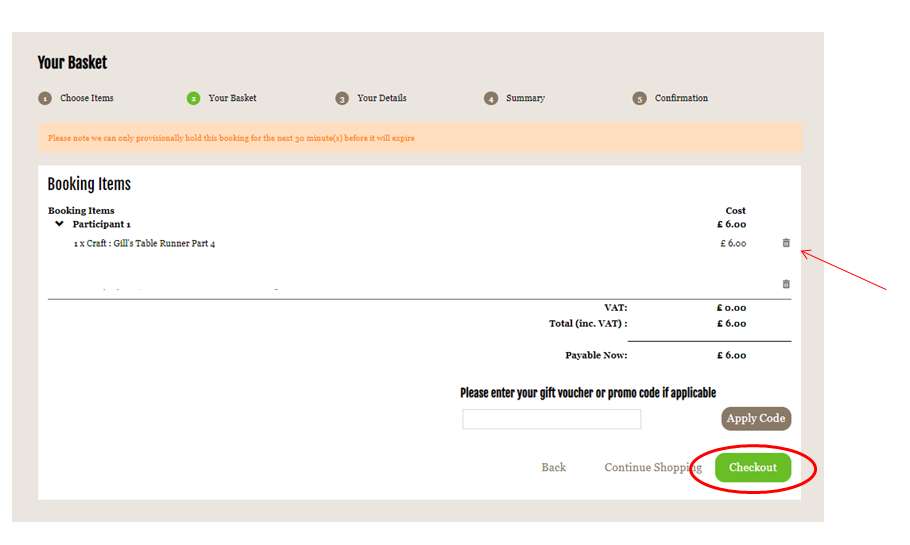
Step 7: You will then be asked to sign in. If this is your first time accessing the site, enter your email address and click ‘No’ under ‘Do you have a password’. If you have logged in before simply enter your log in details as usual by clicking ‘Yes, my password is’ and typing it into the box. Then click ‘Continue’.
Please note, if you are a WI member you will be required to use the email address allocated to your MCS profile, if you aren’t sure which email address this is please ask your MCS rep or WI Secretary.
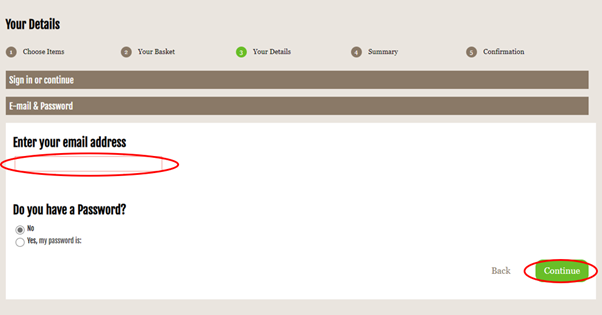
Step 8: The purchaser details page will then be shown. If the fields are not already populated please enter your details. Scroll down to read and accept the terms and conditions and confirm contact by email by ticking the box. Then click ‘Continue to Summary’.
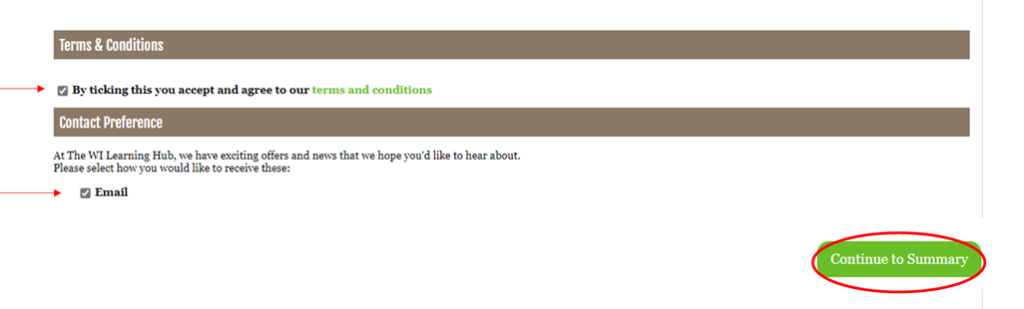
Step 9: Review your bookings summary and click ‘Checkout’.
If you are a WI member and there is still a cost showing please do not proceed. Either go back and input the email address listed for you on your MCS profile or contact wilearninghub@nfwi.org.uk to ensure your account is linked correctly.
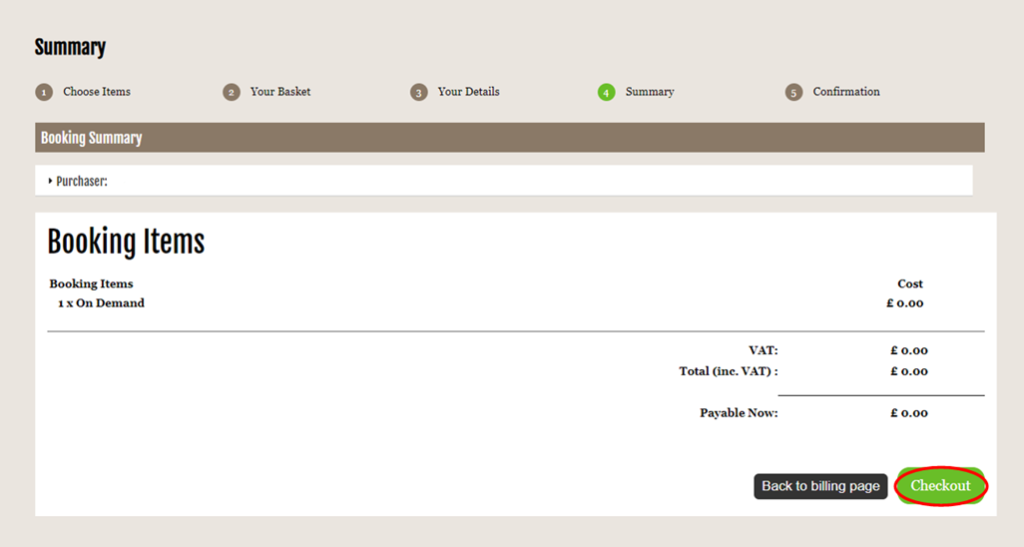
Step 10: You will then be shown a page confirming your order and a confirmation email will be sent to you shortly.
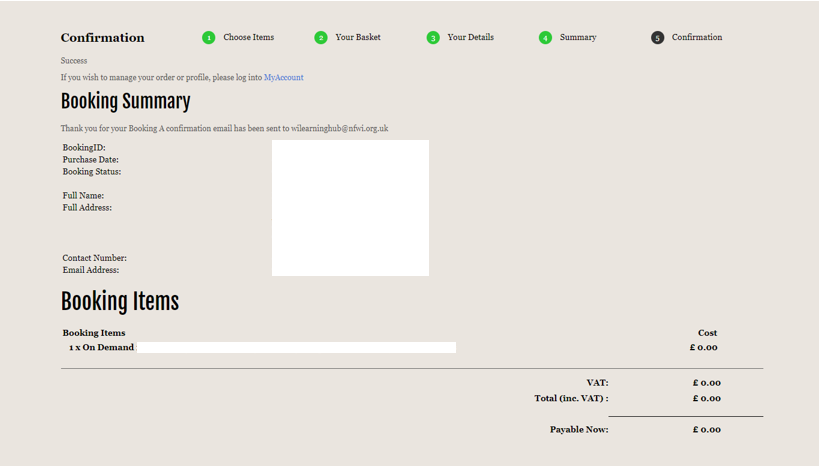
Step 11: Towards the bottom of the confirmation email there will be a Zoom link to enable you to view the recording. Either click the link or copy and paste it into your web browser.
Any supporting documents will be attached to this email. Depending on your email provider the attachments may be shown at the top or bottom of the email page.
If the email doesn’t come through to your inbox within 30 minutes, please check your spam/junk folder or try running a search for noreply@thewi.org.uk. If the email is still not showing we would recommend setting noreply@thewi.org.uk as a safe sender and get in touch with the team so we can resend the email to you.
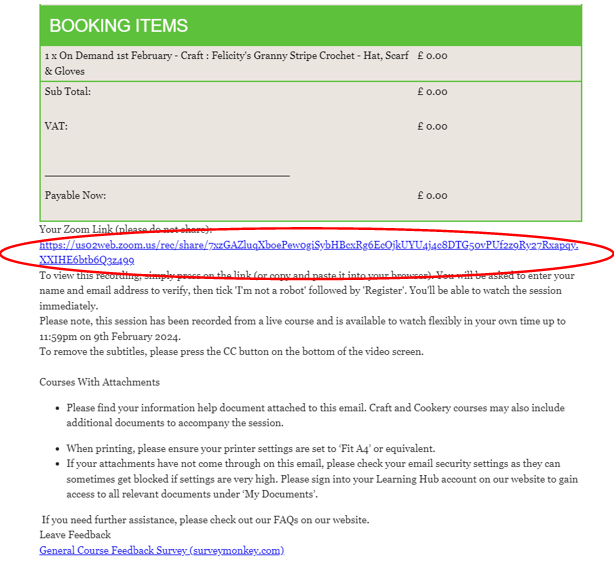
Step 12: Zoom will then ask for your first name, last name and email address. You will also need to click ‘I’m not a robot’ and click the images asked for as part of the reCAPTCHA process. Then click ‘Register’.
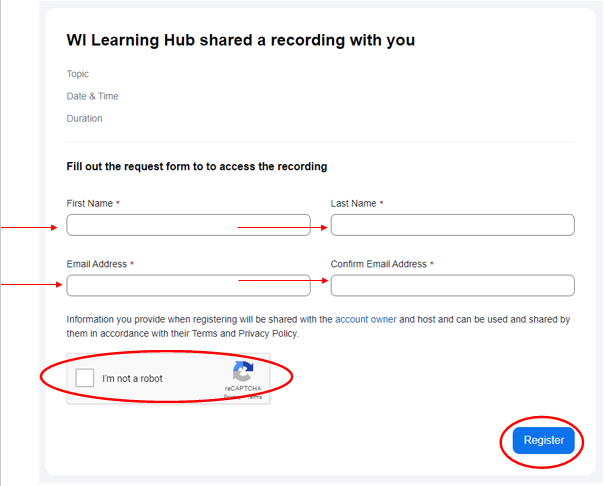
Step 13: The recording will then open. Click the play button to begin.
If you need to leave the recording and come back at another time you can either leave the tab open on your web browser or go back to the confirmation email and click on the link again.
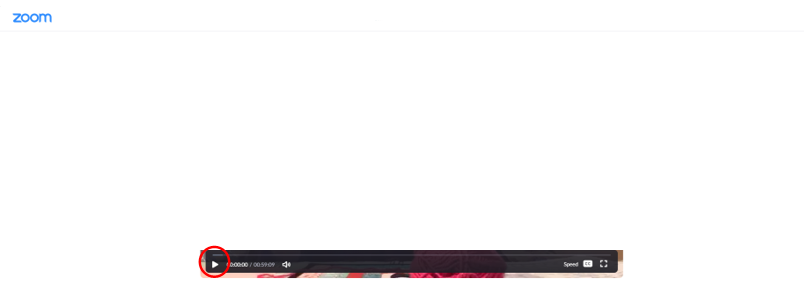
Step 14: Recordings will be accessible for 7 days (unless specified otherwise). To come back to the recording you can either leave the tab on your browser open or return to the confirmation email and click the link again.
You can go back to any part of the video by clicking on the time curser and dragging it across as needed. If you need to leave and come back later it may be worth making a note of the time you got to so you can easily find where you were.