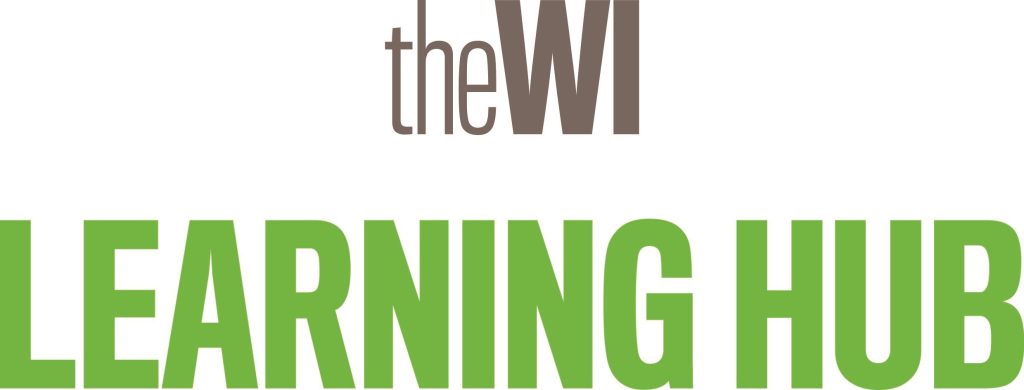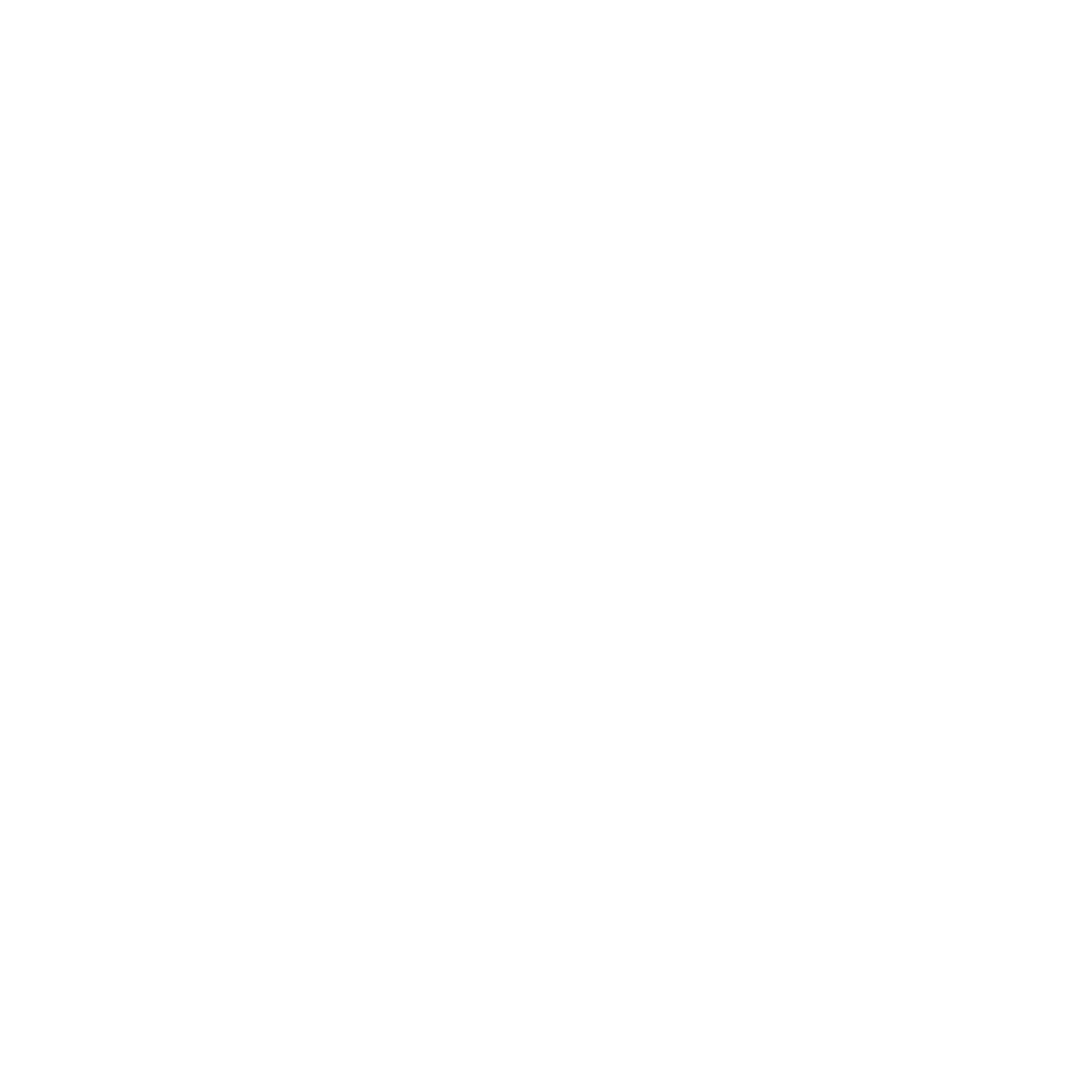Step 1: From the site homepage click ‘Live courses’.
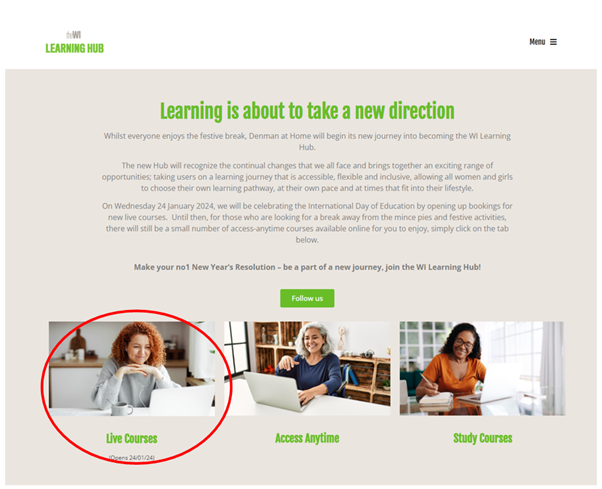
Or locate via ‘Menu’ in the right hand corner of your screen and select ‘Live Courses’ from the drop down listings.
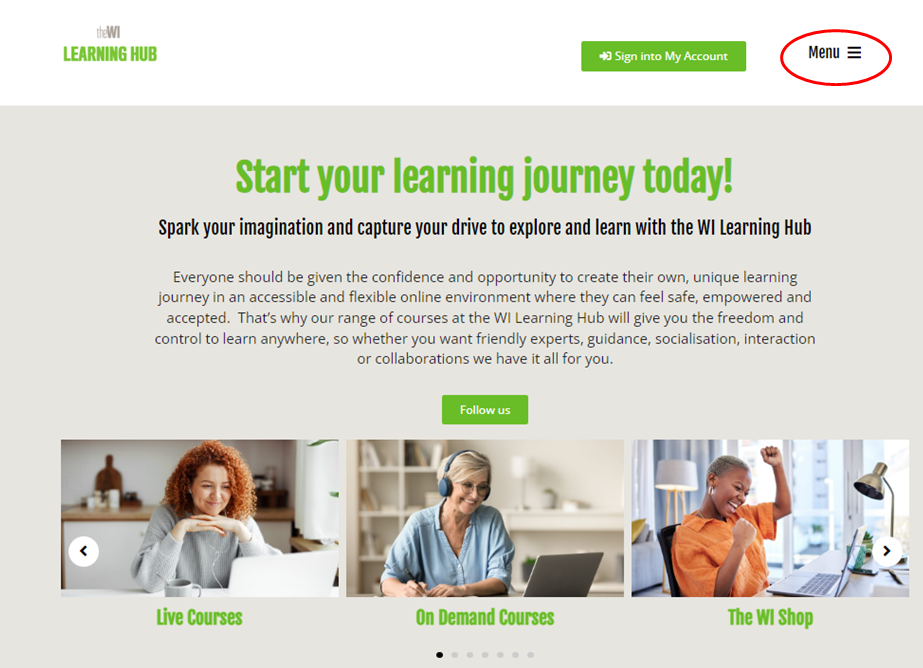
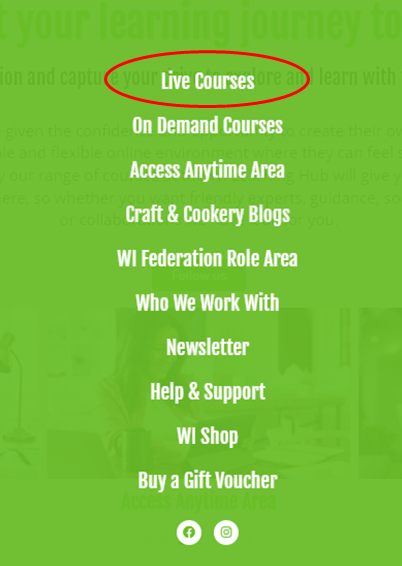
Step 2: You can then choose from one of the learning pillars or view all courses.
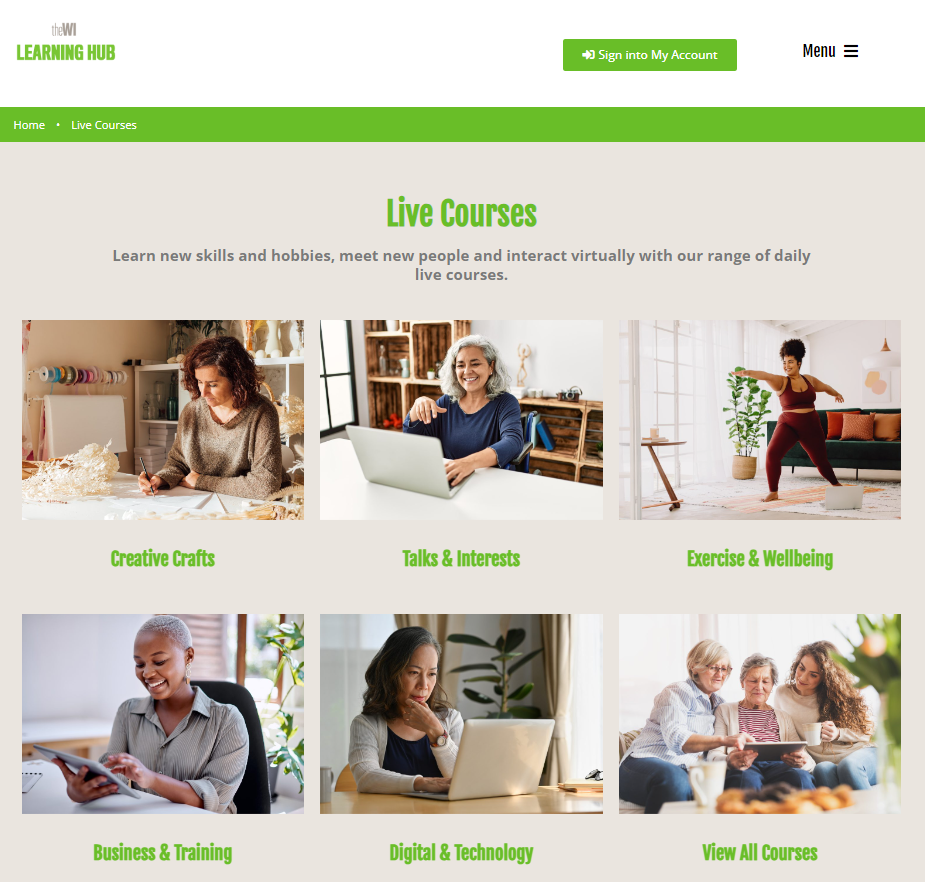
Step 3: From the area you have chosen you can then search for a specific topic or host, or search by date. There is also a drop-down menu to sort the courses alphabetically or by time.
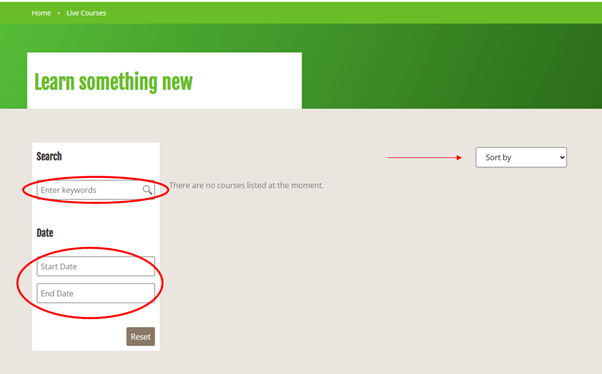
Step 4: You can choose to see more information about any of the courses by clicking ‘Read more’. Once you have selected a course you would like to book, click ‘Book Now’ from the search results or at the bottom of the individual course page.
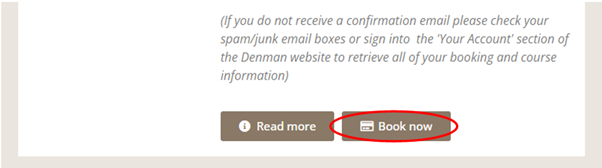
Step 5: Click the ‘+’ to add one participant and then ‘Select’.
At this stage if you are not already logged in, the cost will show at a fee, this will reduce to £0 once your account is verified as a WI member. If you are not a WI member you are welcome to access the courses on offer but will be required to pay.
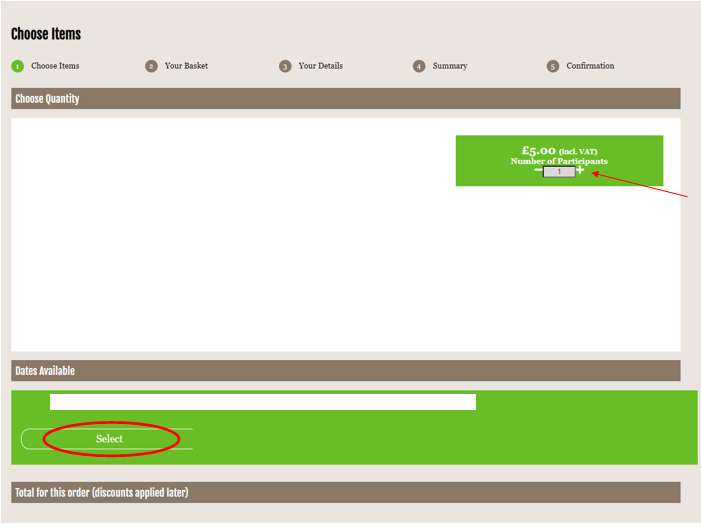
Step 6: Then click ‘Continue’ at the bottom of the page.
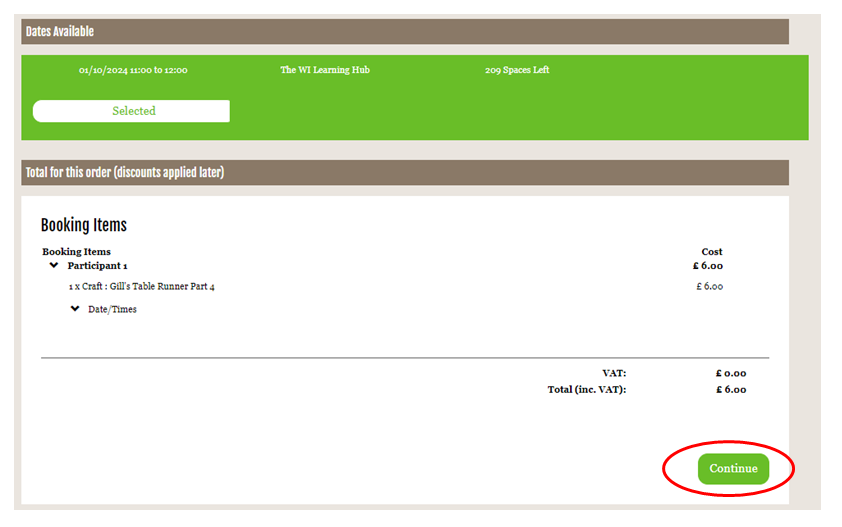
Step 7: You can then click ‘Checkout’ or ‘Continue Shopping’ to go back to the website and select more courses.
At this stage if you have any duplicates in your basket please remove them by clicking on the ‘dustbin’ to the right of the cost section. You will not be able to proceed if you have more than one of each course selected.
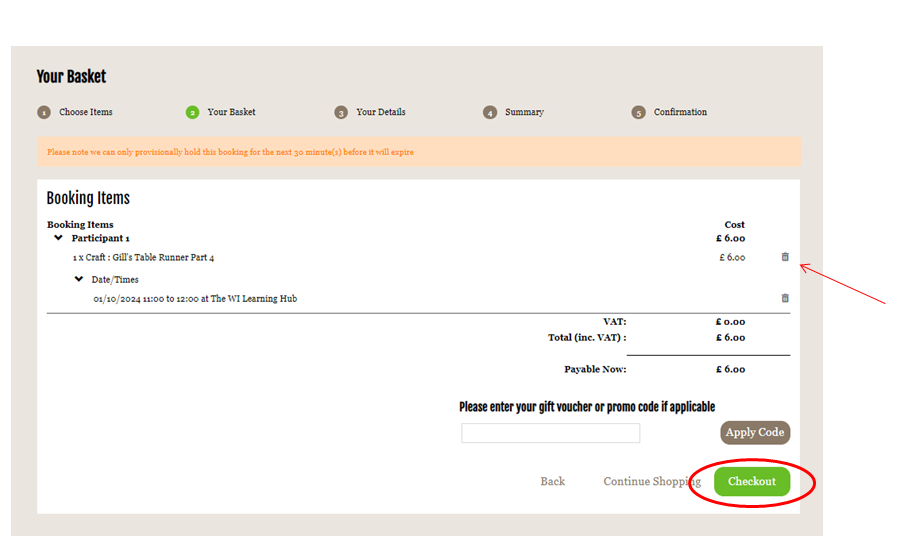
Step 8: If you have not already done so, you will then be asked to sign in. If this is your first time accessing the site, enter your email address and click ‘No’ under ‘Do you have a password’. If you have logged in before simply enter your log in details as usual by clicking ‘Yes, my password is’ and typing it into the box. Then click ‘Continue’.
Please note, if you are a WI member you will be required to use the email address allocated to your MCS profile, if you aren’t sure which email address this is please ask your MCS rep or WI Secretary.
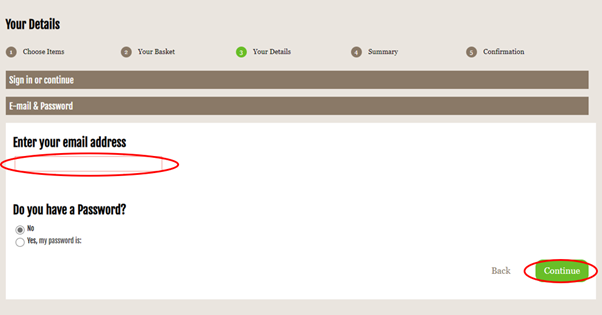
Step 9: The purchaser details page will then be shown. If the fields are not already populated please enter your details.
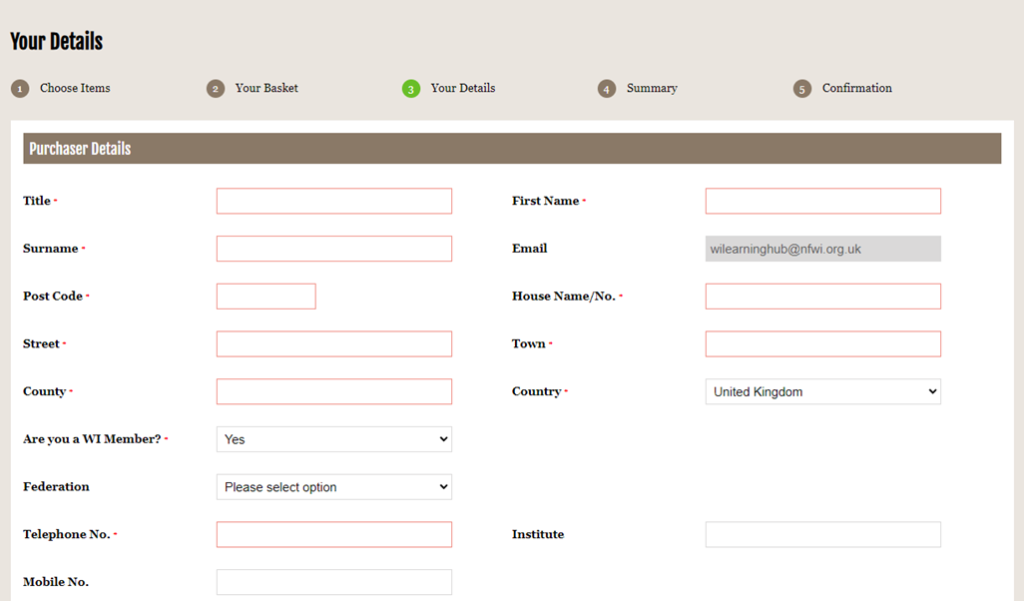
Step 10: Under ‘Participant 1’, click ‘I’m attending’. After reading the terms and conditions, then click in the box to the left to accept and agree. You will also need to click in the box to the left of ‘Email’ to confirm your contact preference. Then click ‘Continue to Summary’.
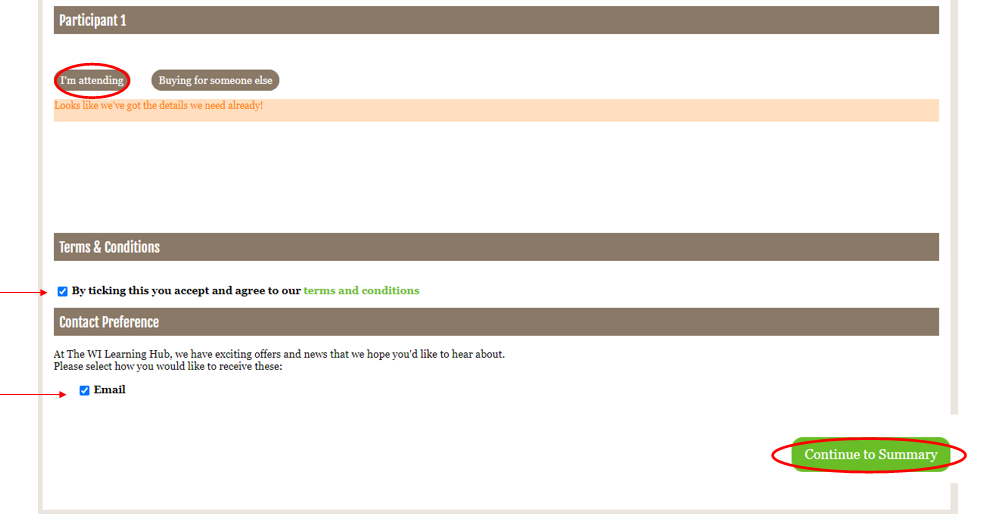
Step 11: Review your booking summary and click ‘Checkout’.
If you are a WI member and there is still a cost showing at this stage please do not proceed. Either go back and input the email address listed for you on your MCS profile or contact wilearninghub@nfwi.org.uk to ensure your account is linked correctly.
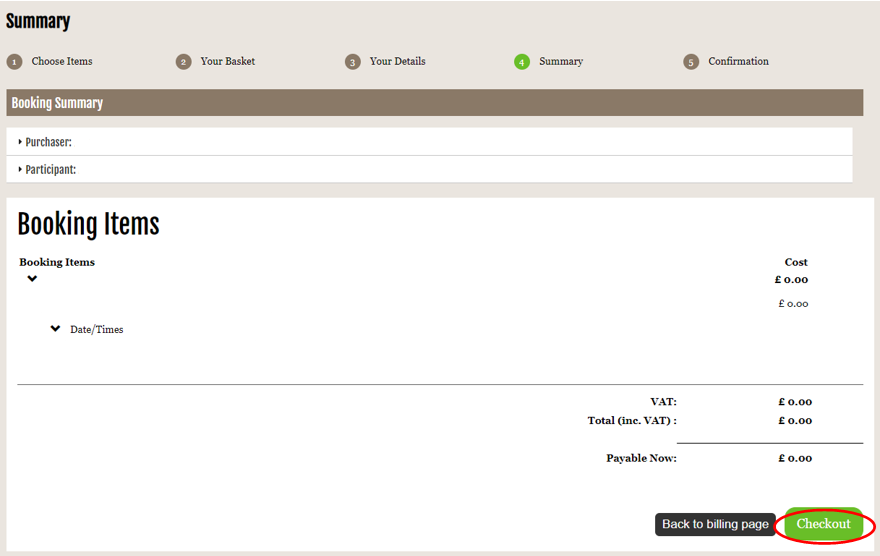
Step 12: You will then see a page confirming your booking and an email will shortly be sent to your email address. The email will include the course information including Zoom log in details, a live courses help sheet and any handouts specific to the course.
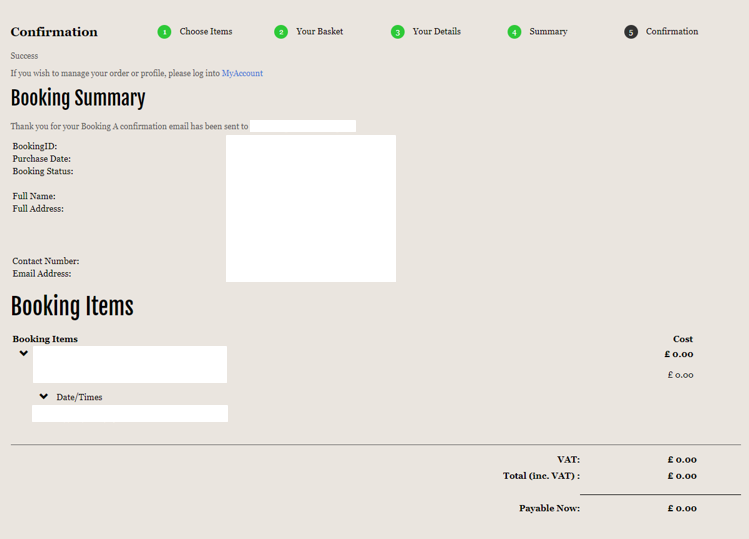
Step 13: Towards the bottom of the confirmation email there will be a Zoom link to enable you to view the live course. Either click the link, copy and paste it into your web browser or go to https://zoom.us/join and enter the Meeting ID and Passcode.
Any supporting documents will be attached to this email. Depending on your email provider the attachments may be shown at the top or bottom of the email page. If you have signed up for more than one course the details will be listed in one email, please scroll down to see the information for each session.
If the email doesn’t come through to your inbox within 30 minutes, please check your spam/junk folder or try running a search for noreply@thewi.org.uk. If the email is still not showing we would recommend setting noreply@thewi.org.uk as a safe sender and get in touch with the team so we can resend the email to you.
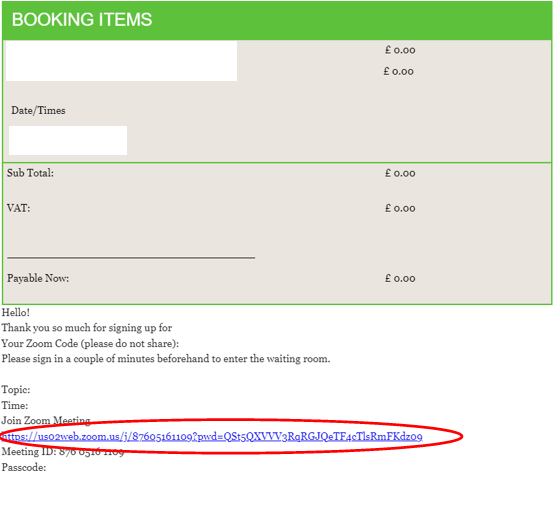
Step 14: You will then be placed into a waiting room until the course is ready to start.
Booking FAQs
- If your booking will not go through it is likely that you have already booked onto one or more of the sessions in your basket. To check this you can go to the ‘My Account’ section of the website and review your bookings. Once you have removed any duplicates from your basket the booking will complete.
- We are aware that there appears to be a formatting issue with the T&Cs box for the Safari browser which our tech team have been looking into. We’ve been advised in the meantime that tapping in the area of where the box would be does then register a tick, however you may prefer to use an alternative browser or device to make the booking where the box appears e.g. Google Chrome, Microsoft Edge.